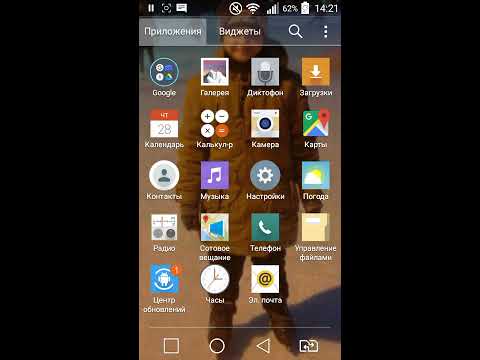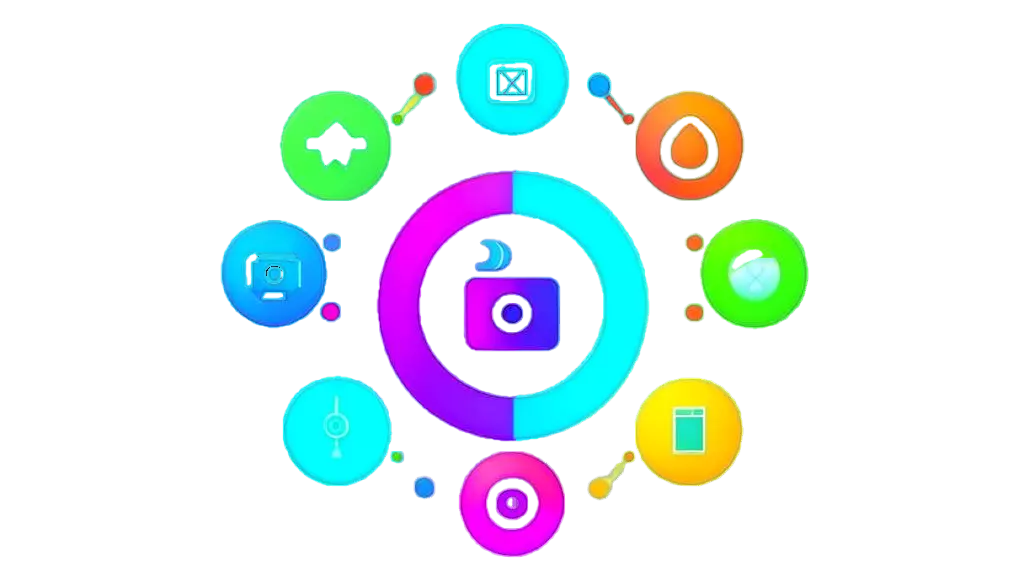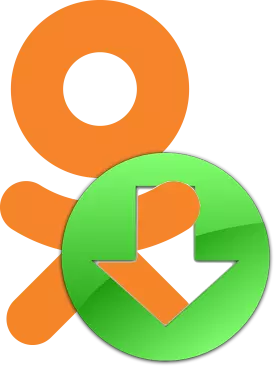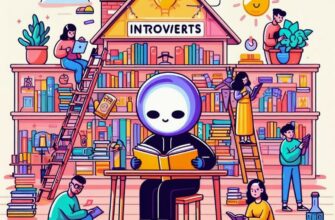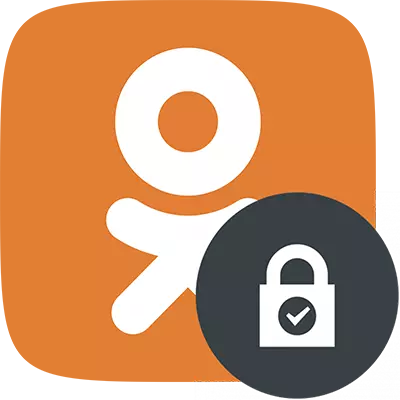В данной статье мы дадим ответ на вопрос: как с Одноклассников скачать музыку на флешку. Причем делать это будем разными способами, а в конце вас ждет видео, которое дублирует описанный процесс. Давайте приступать.
Видео:Как скачать музыку из одноклассников без расширений и с их помощью 2018Скачать

Что нам понадобится
Для того чтобы бесплатно скачивать музыку с ok.ru на флешку, нужен непосредственно сам накопитель, компьютер или ноутбук и, естественно, интернет. Скажем сразу: все это полностью бесплатно. Вам придется платить только в том случае, если у вас лимитированный канал в сеть. В большинстве случаев это не так.
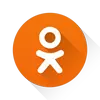
Также вам не понадобится установка дополнительных программ. Все что мы опишем, можно выполнить при помощи штатных средств любой операционной системы. Конкретно о том, как перекинуть музыку из Одноклассников, можно прочитать в соответствующей статье. Мы же поговорим о ее записи на флешку.
Видео:Как скачать музыку с Одноклассников на флешкуСкачать

Качаем на USB-носитель
Итак, для того чтобы загрузить песни из «Моей страницы» Одноклассников на флешку, делаем следующее:
- В первую очередь, конечно же, нужно подключить саму флешку к компьютеру. Делается это через USB порт на задней или передней панели ПК.

- Проверьте, хватает ли на накопителе свободного места. Для того чтобы это сделать, откройте его в проводнике и, кликнув правой кнопкой мыши, выберите пункт «Свойства».
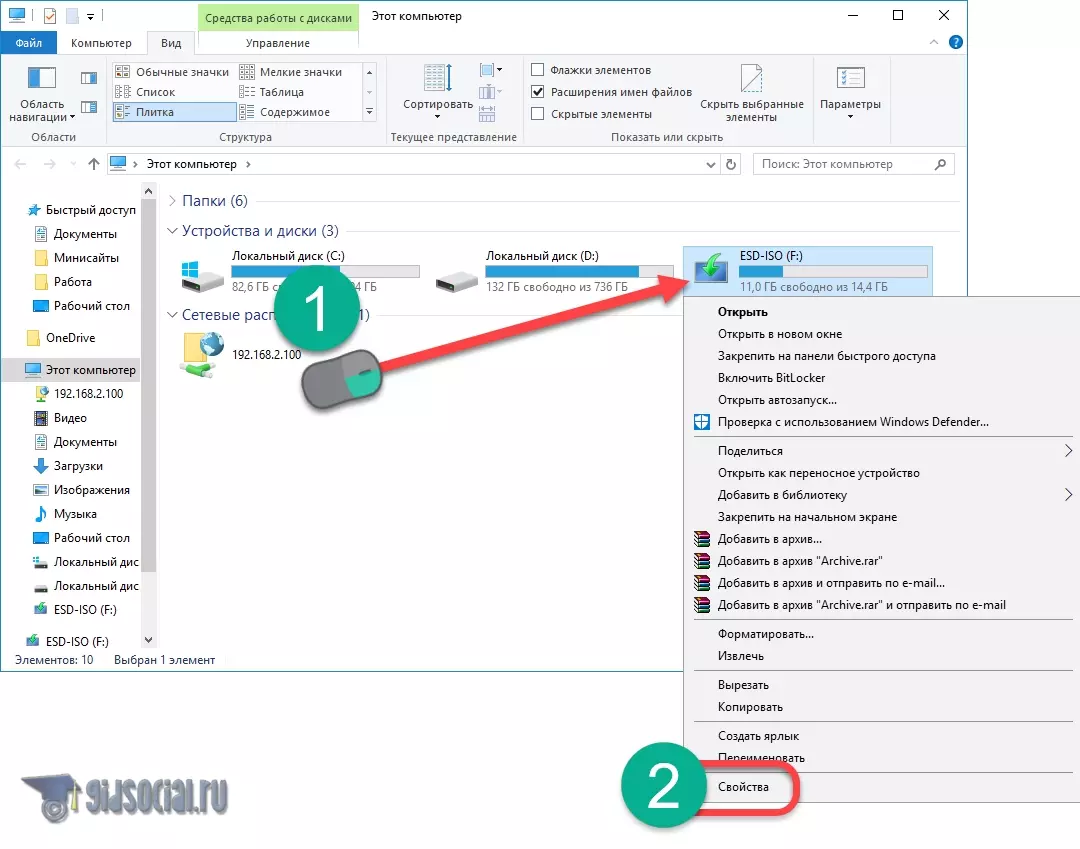
В относительно новых операционных системах (Windows 7, 8 или 10) количество занятого и свободного дискового пространства отображается сразу. Никаких действий производить ненужно.
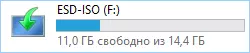
- Далее нам нужно открыть на компьютере папку, в которую вы ранее перенесли песни из ОК, и выделить те из них, которые будем копировать на флешку. Переместить музыку можно либо при помощи контекстного меню, либо применив сочетание горячих клавиш Ctrl+C.
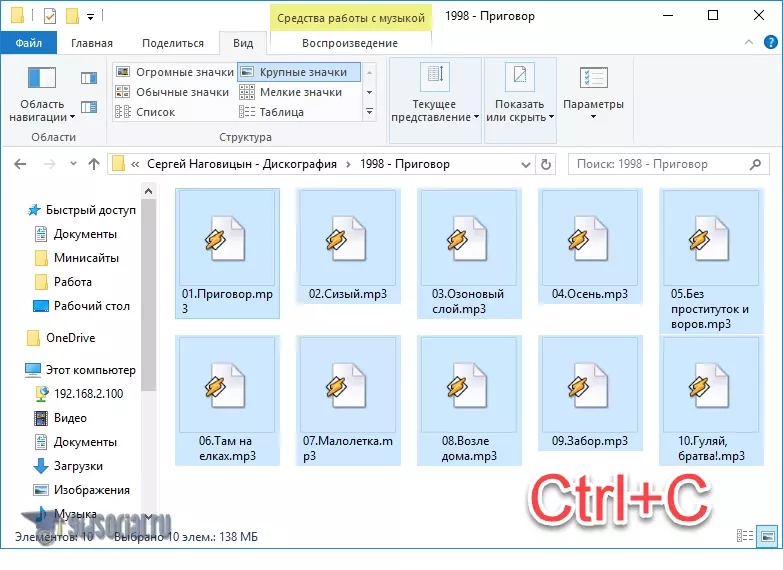
- Осталось только открыть нашу флешку и вставить туда контент. Для этого, опять же, можно использовать контекстное меню проводника Windows или сочетание клавиш Ctrl+V.
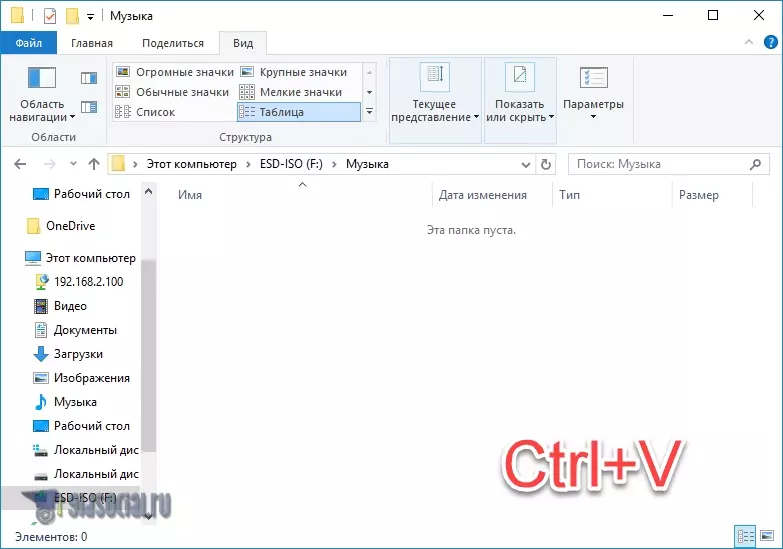
- Начнется копирование музыки из Одноклассников на флешку, которое может занять довольно длительное время (все зависит от количества скачиваемых треков).

После этого наши данные окажутся на внешнем носителе.
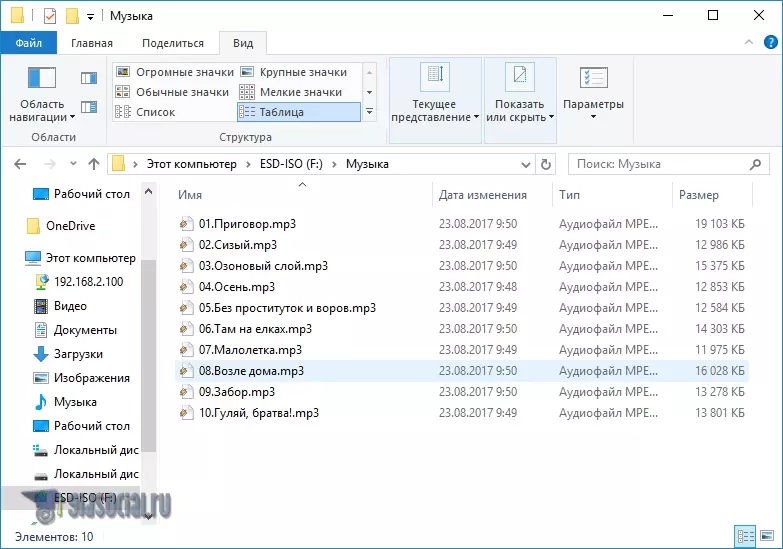
Заметка: можно выделить несколько песен отдельно, если кликать по ним левой кнопкой мыши с зажатой клавишей Ctrl на клавиатуре.
Естественно, любой объект, в том числе и наш трек, можно просто перетаскивать в папку мышкой.
Существует и еще один способ копирования музыки на наш накопитель. Чтобы его реализовать, нужно сделать правый клик на выбранных файлах и нажать пункт «Отправить», а затем указать нужное устройство.
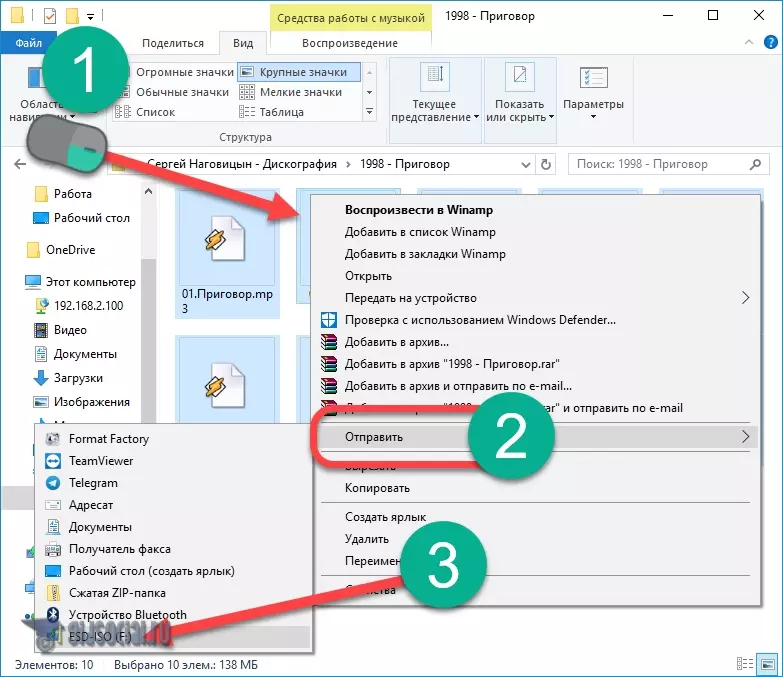
Видео:КАК СКАЧАТЬ МУЗЫКУ С ОДНОКЛАССНИКОВ в 2021 актуальноСкачать

Сохраняем музыку напрямую
Все, что вы прочитали выше, конечно, хорошо и правильно, но производить каждый раз такую манипуляцию не слишком удобно. Есть вариант, который заставит браузер и Windows делать все за вас автоматически. Давайте рассмотрим его для каждого из популярных браузеров.
Google Chrome
Суть способа автоматического копирования на флешку имеет как достоинства, так и недостатки. Мы просто поставим путь загрузки браузера на наш внешний носитель, но тут вас ждут некоторые подводные камни.
Например:
- если накопитель будет отсутствовать в USB, браузер выдаст ошибку;
- вам может понадобиться сохранять данные в другое место;
- свободное пространство флешки быстро закончится.
Все же не описать этот вариант мы не можем. Итак, делаем такие шаги:
- Кликаем по иконке с изображением трех точек, расположенной в верхней правой части браузера. В выпадающем меню выбираем пункт «Настройки».
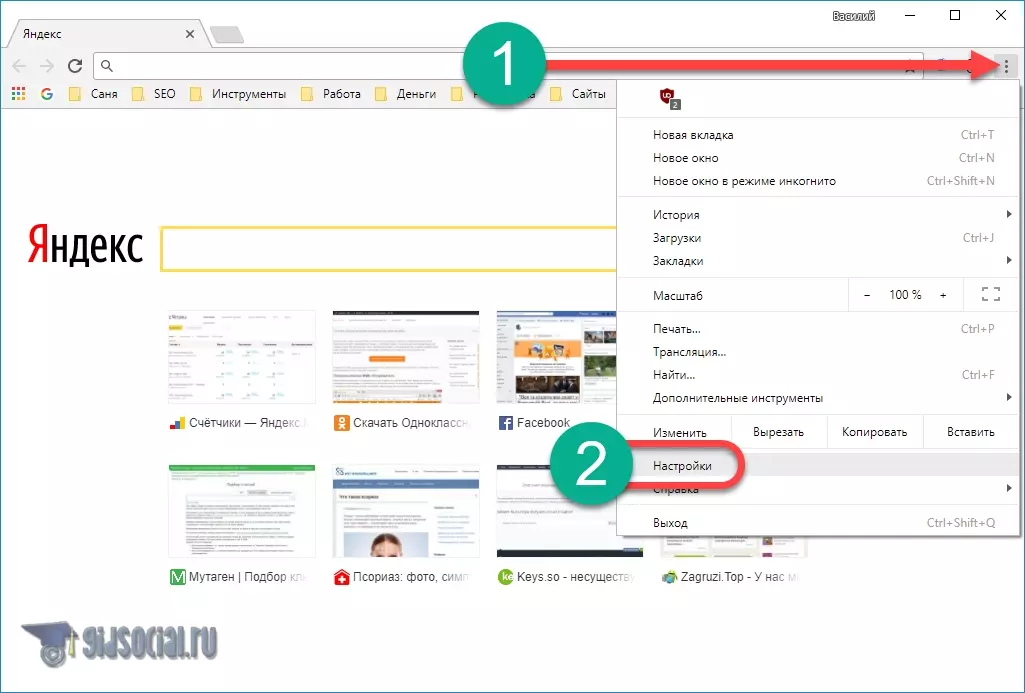
- Прокручиваем окно браузера вниз и разворачиваем дополнительные опции.
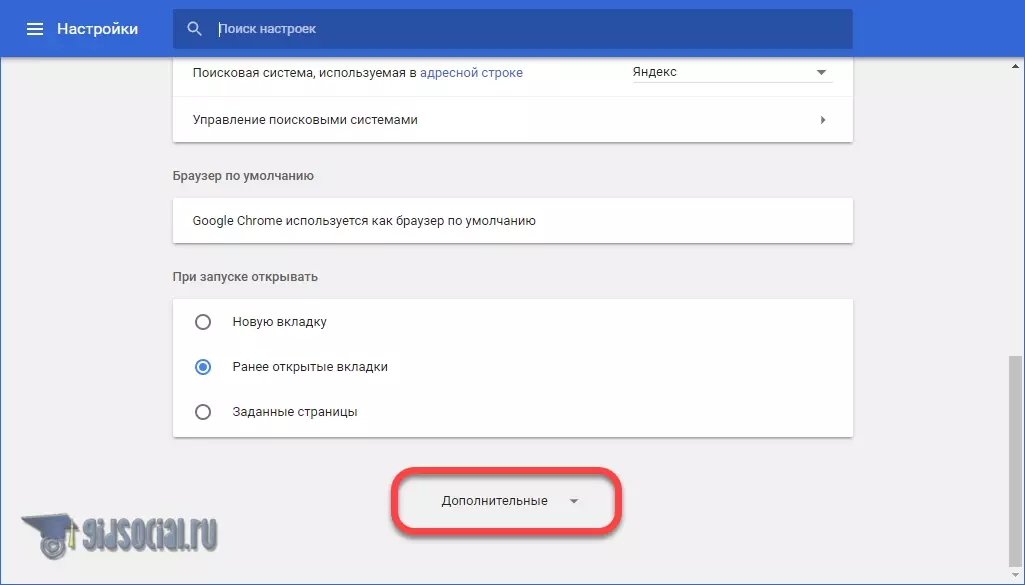
- Прокрутите дополнительные настройки до места «Скачанные файлы» и укажите каталог, в который по умолчанию Google Chrome будет загружать данные. Также тут есть переключатель, активировав который, мы сможем каждый раз выбирать путь сохранения. Его мы обозначили цифрой «2».
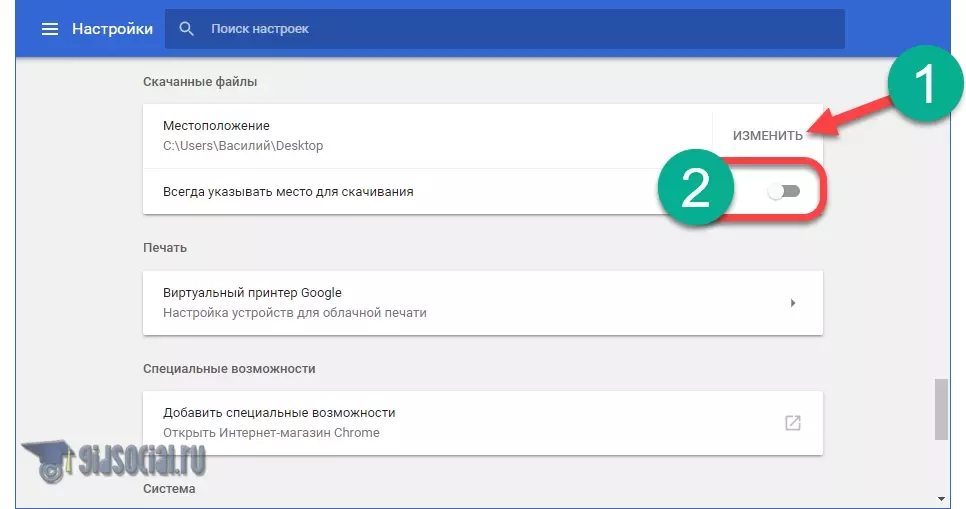
На этом описание настройки загрузок в Google Chrome закончено, переходим к следующему браузеру.
Opera
Для того чтобы явно указать путь закачек в Opera, делаем следующее:
- Кликаем по расположенной в левой верхней части иконке «O» и выбираем из выпадающего списка пункт, отмеченный цифрой «2».
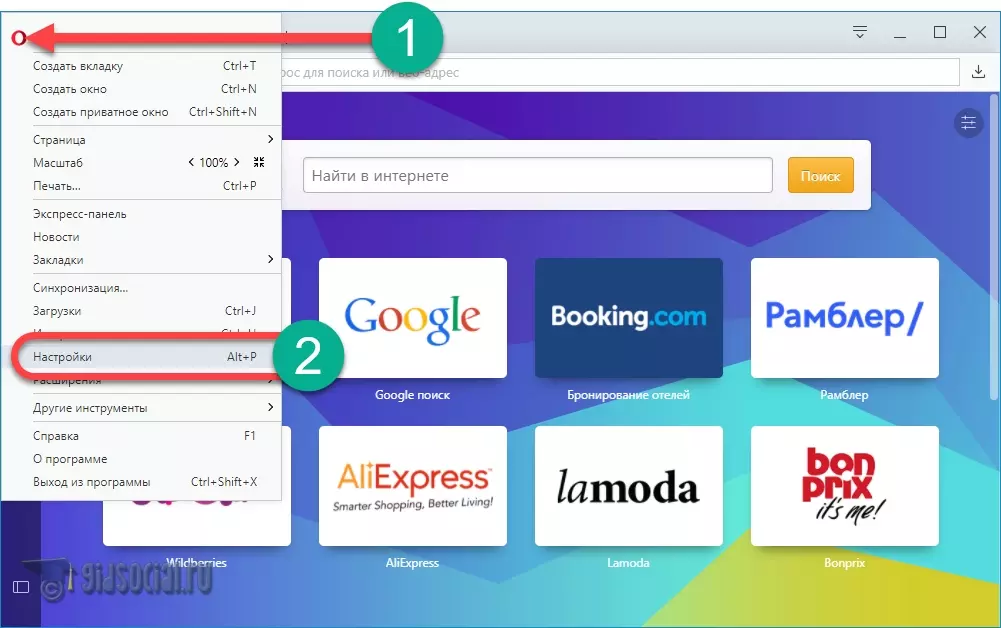
- Точно так же, как и в Chrome, мы можем задать каталог загрузок по умолчанию или активировать функцию постоянного запроса. Для этого перейдите во вкладку «Основные» — пункт «Загрузки».
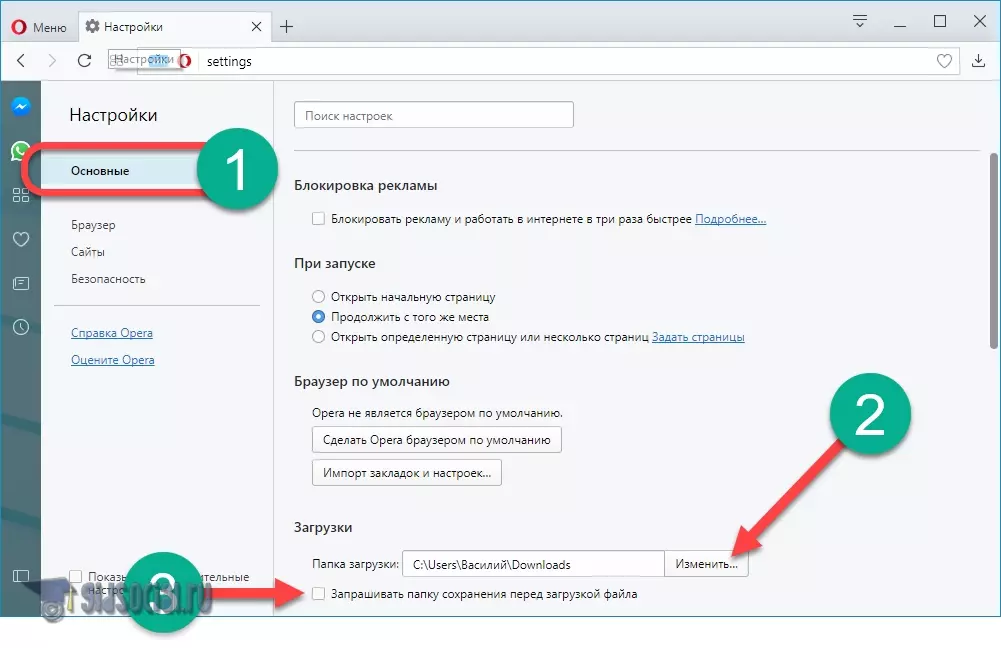
Давайте разберемся как обстоят дела у не менее популярного «Огненного Лиса».
Mozilla Firefox
Чтобы сменить каталог скачанных файлов в Mozilla Firefox, делаем так:
- Запустите меню браузера (для этого жмем по кнопке, отмеченной цифрой «1») и выберите раздел «Настройки».
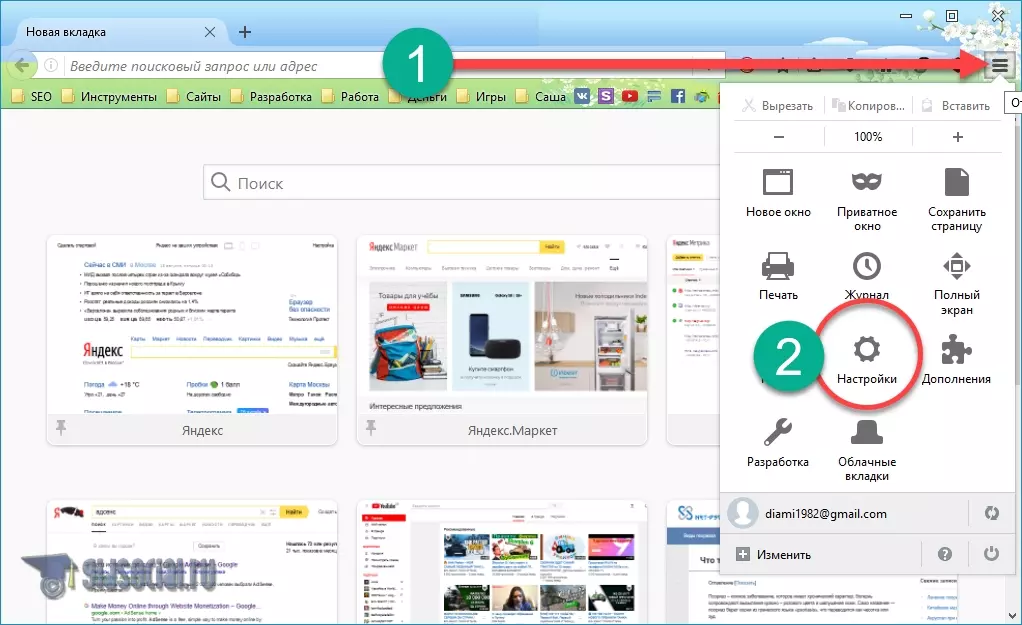
- Аналогично двум другим браузерам Mozilla настраивается на выбор конкретного каталога для загрузок или постоянного запроса.
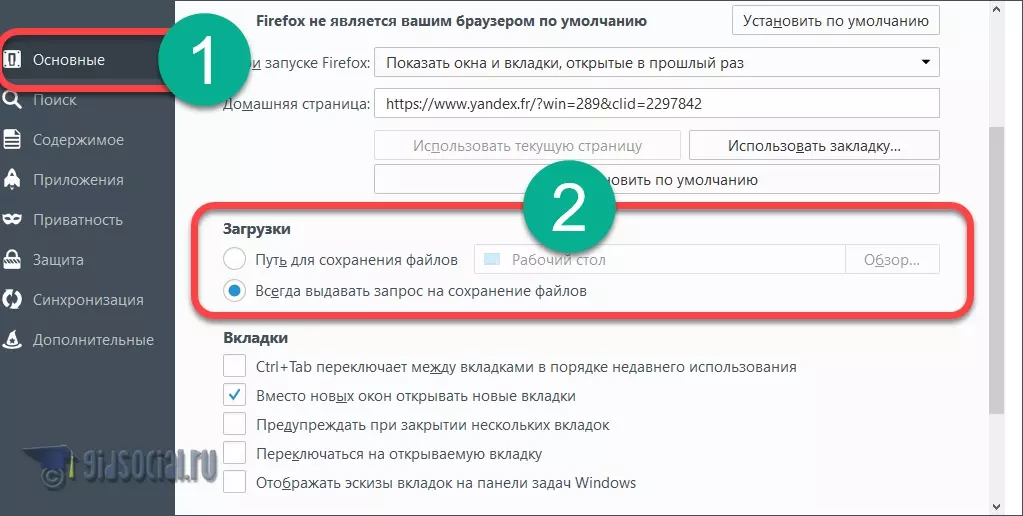
Вот и дошла очередь до горячо любимого всеми браузера от Яндекса.
Яндекс.Браузер
Давайте научимся менять путь загрузок и в этом обозревателе. А делается это так:
- Откройте браузер и запустите его настройки так, как это показано на скриншоте.
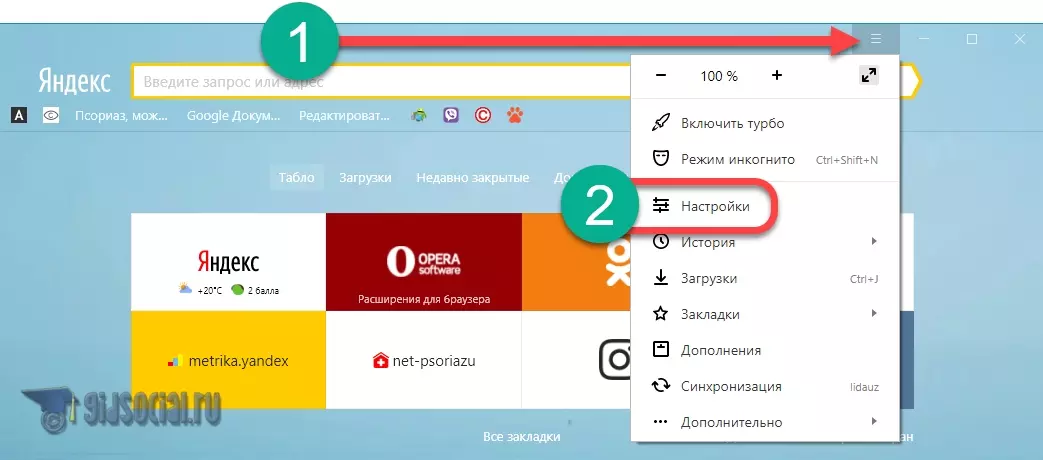
- Данный обозреватель, как и продукт от Google, основан на ядре Chromium, поэтому настройки тут похожи. Прокрутите их вниз и нажмите кнопку, которую мы обвели красной рамкой.
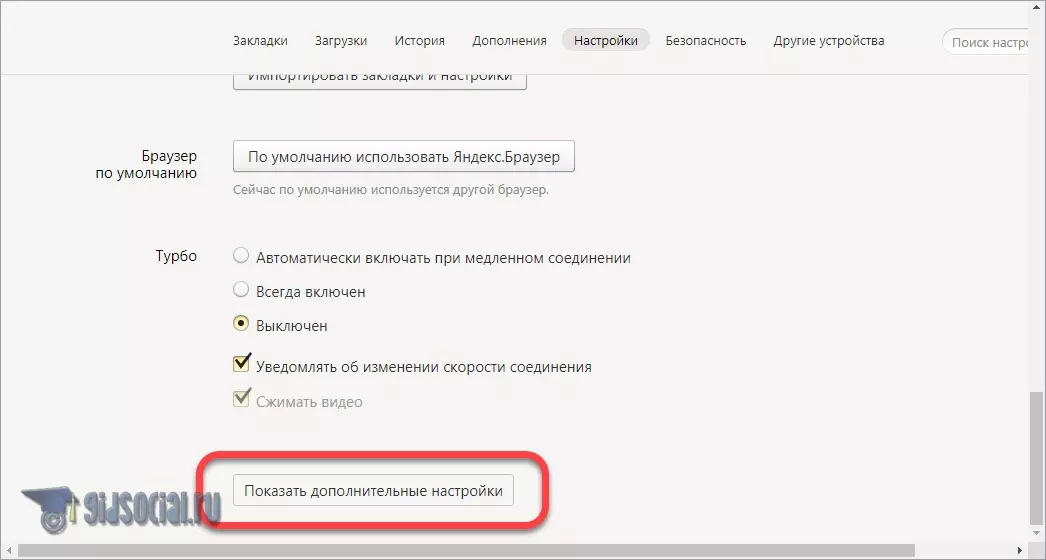
- Это наши настройки. Можно указать путь сохранения данных по умолчанию, активировать постоянный запрос или включить функцию открытия офисных документов в браузере.
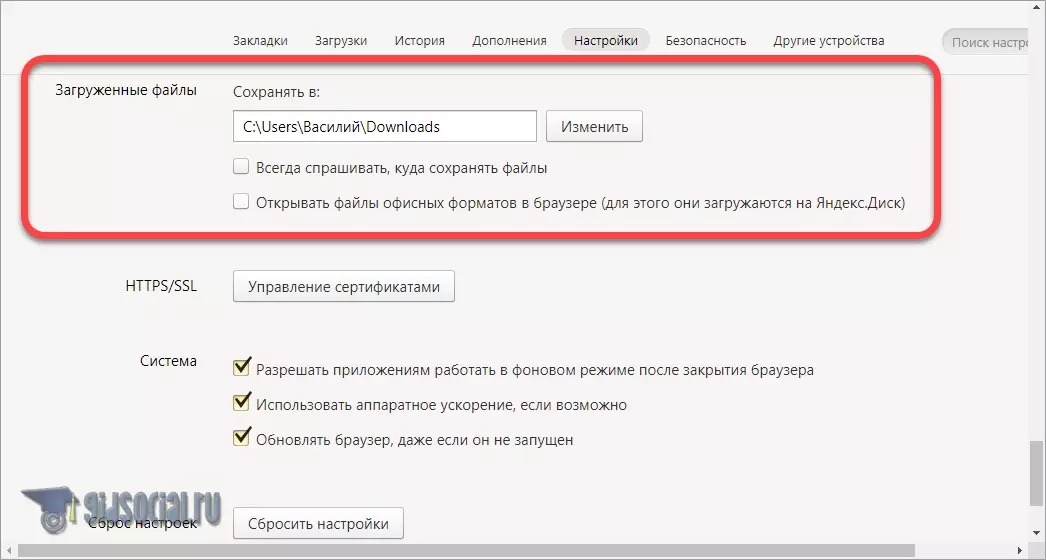
Нам осталось лишь рассмотреть продукт от Microsoft: этим браузером тоже пользуется огромное количество людей.
Microsoft EDGE
Для управления загрузками в стандартном браузере Windows 10 нам нужно сделать следующие шаги:
- Откройте настройки обозревателя кликом по значку, отмеченному на скриншоте цифрой «1», и выберите пункт «Параметры».

- Теперь прокрутите настройки и нажмите на кнопку, которую мы отметили на скриншоте ниже.
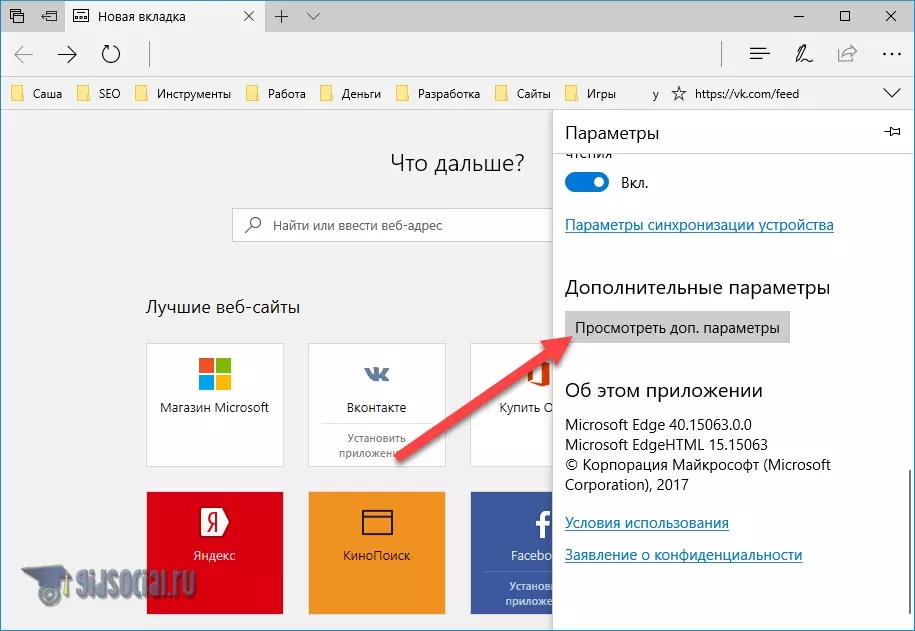
Тут находятся настройки загрузки в Microsoft EDGE.
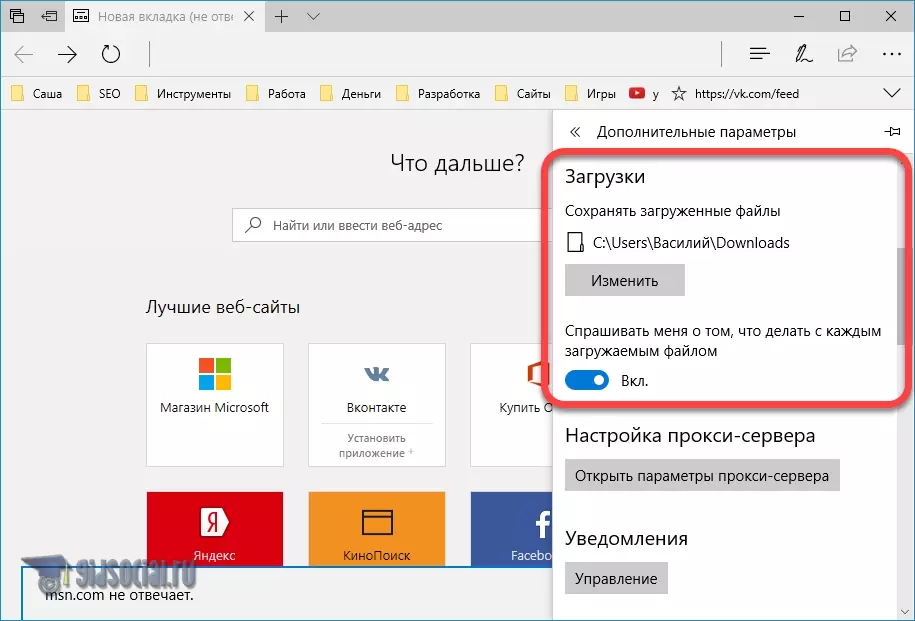
На этом наша инструкция подошла к концу, но не стоит закрывать окно: обязательно прочтите дополнительную информацию, которая находится ниже.
Видео:Как скачать музыку с Одноклассников на компьютер без программСкачать
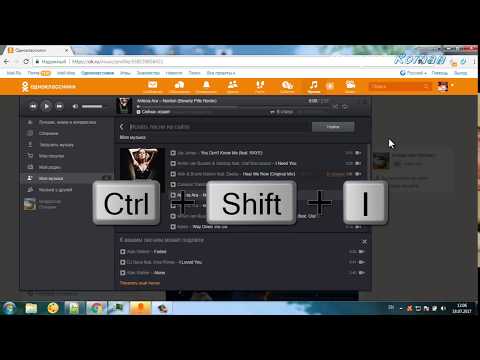
Дополнительная информация
Обязательно дождитесь пока копирование данных будет завершено. Но даже после этого нельзя просто выдергивать накопитель из USB. Для корректного отсоединения файловой системы флешки от Windows нужно произвести безопасное извлечение устройства.
Делается это так:
В системном трее нажмите левой кнопкой мышки на значок устройства и выберите пункт «Извлечь».
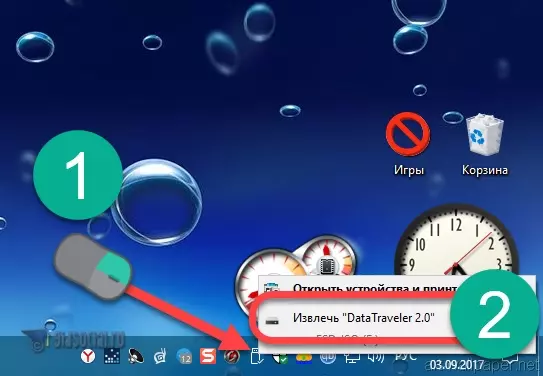
Вопрос о том, можно ли бесплатно скачать песни из Одноклассников на флешку раскрыт полностью. Напоминаем, сам процесс скачивания описан в другой статье на нашем сайте. Там мы подробно рассмотрели способы загрузки контента из меню «Моя музыка».
Если вы используете непроверенную флешку, обязательно просканируйте ее антивирусом. В противном случае ваш ПК или ноутбук может быть заражен. Таких случаев очень много – не пренебрегайте этим простым правилом.
Видео:Как скачать музыку с ОдноклассниковСкачать

Видеоурок
После того как вы прочли статью, рекомендуем также просмотреть тематическое видео. В нем мы подробно опишем процесс сохранения музыки непосредственно на флешку.
https://youtu.be/6-6eER8_L6A
🎬 Видео
Как скачать музыку из одноклассников на пкСкачать

Как скачать музыку из Одноклассников на компьютер без расширений?Скачать

Как скачать все песни с Одноклассников на компьютер со своей страницыСкачать
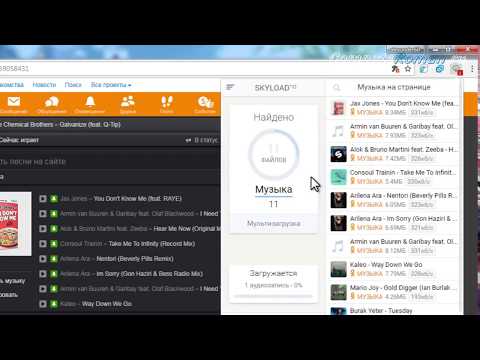
Как скачать песни с компьютера на флешку? ПОДРОБНАЯ ИНСТРУКЦИЯСкачать

Как СКАЧАТЬ МУЗЫКУ С ОДНОКЛАССНИКОВ? Полезное расширение!Скачать

Как скачать музыку из Одноклассников?Скачать

Как скачать музыку на флешку | Как записать музыку на флешку для магнитолыСкачать

Как скачать музыку с ОдноклассниковСкачать

Как скачать музыку из ОдноклассниковСкачать
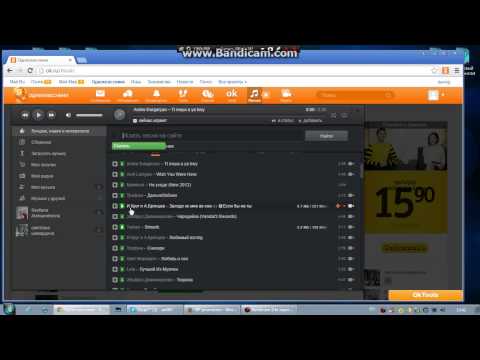
Как скачать музыку с одноклассников на компьютер через яндексСкачать

Как записать музыку на флешку?Скачать

Как скачать сразу на флешкуСкачать

Как перенести музыку на флешку с компьютера #флешкиСкачать

Как скачать музыку из одноклассников через браузер Яндекс и Google ChromeСкачать

Как скачать с Одноклассников музыку без программСкачать